Flickrから写真をダウンロードする方法 (PC/スマホ対応)
私は編集した写真をFlickrにアップロードして共有することがよくあります。最近はスマートフォンで写真を撮影してサクッとLINEのアルバム機能などで共有するのが一般的ではありますが、私は高級デジタルカメラで写真を撮影してAdobe Lightroom/Photoshopで現像・編集してから共有することが多いです。その際はFlickrを使ったほうが写真の整理・共有がしやすいので私はFlickrを愛用しています。
Flickrから写真をダウンロードする方法が分かりづらい部分がある(特にスマートフォン)ので、この記事でPC/スマートフォンそれぞれでのFlickrからの写真のダウンロード方法をまとめておきます。
PCでのダウンロード方法
今回は共有リンクからアルバムが共有された場合を想定します(基本的にアルバム共有が行われることが多いです)。
アルバムの写真を一括でダウンロードする場合
1: アルバムのトップページにあるダウンロードボタンをクリックします(アップロード者の設定によって表示されていない場合があるので、その場合は個別に写真をダウンロードします)。

2: アルバムの写真をまとめた圧縮(zip)ファイルを生成しますので、"Create zip file" をクリックします。
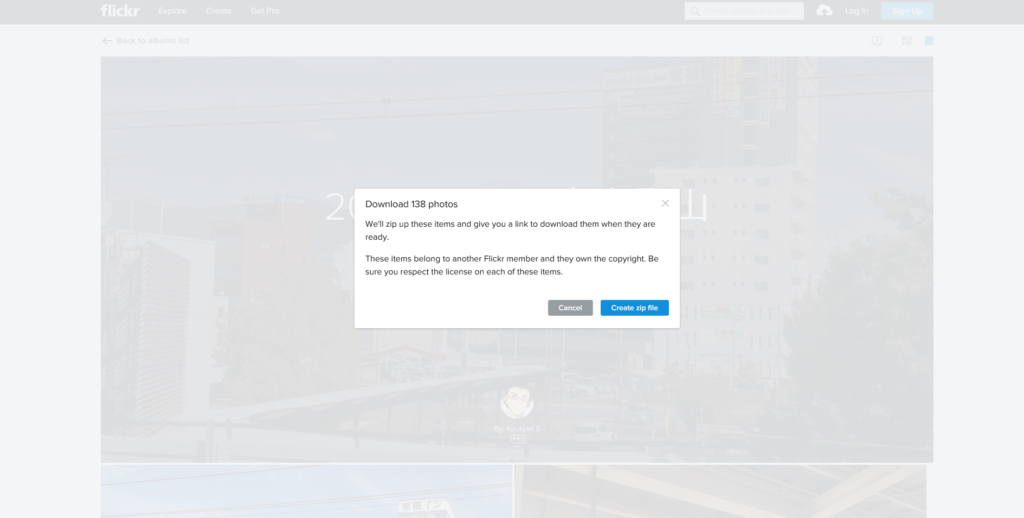
3: zipファイルが生成されるまで時間がかかるのでしばらく待ちます。
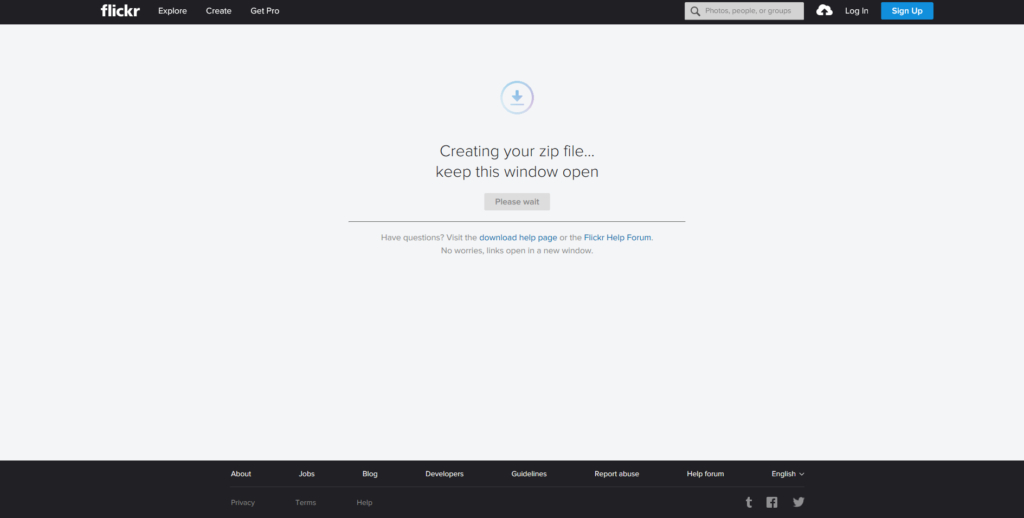
4: ready to donwloadの表示になったら、"Download zip file" をクリックすることでダウンロードされます。zipを解凍することで写真を閲覧できます。
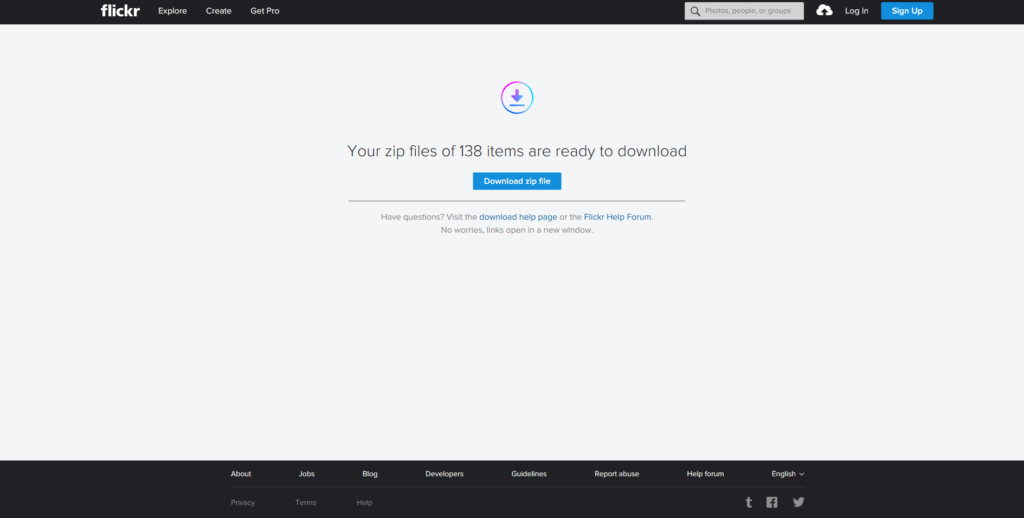
写真を個別にダウンロードする場合
各写真を表示した際の右下のダウンロードボタンをクリックします。写真のサイズを選択してクリックすると、写真をダウンロードすることができます。
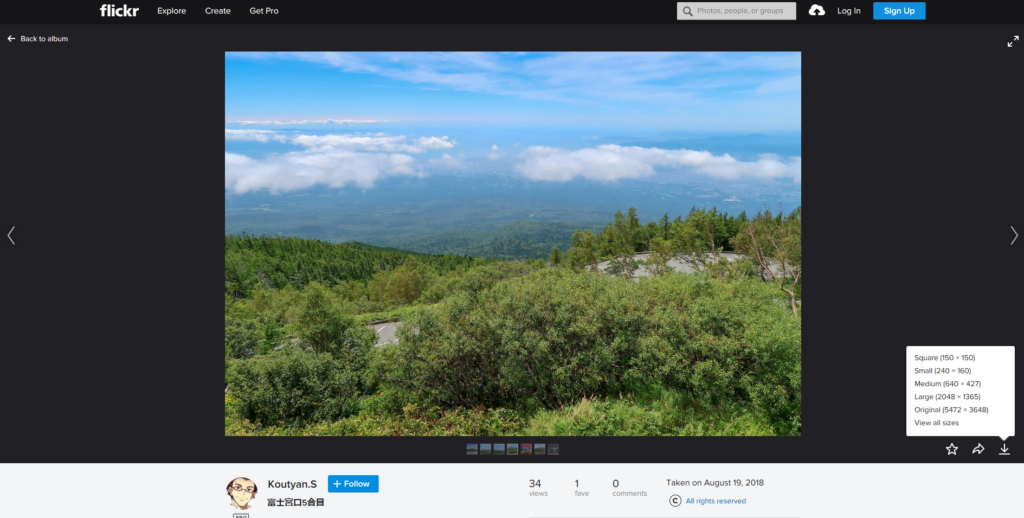
スマートフォンでのダウンロード方法
スマートフォンではアルバムの写真を一括でダウンロードすることはできません。写真を個別にダウンロードする必要があります。
Androidの場合 (Chrome)
1: ダウンロードしたい写真のページで右上をタップします。
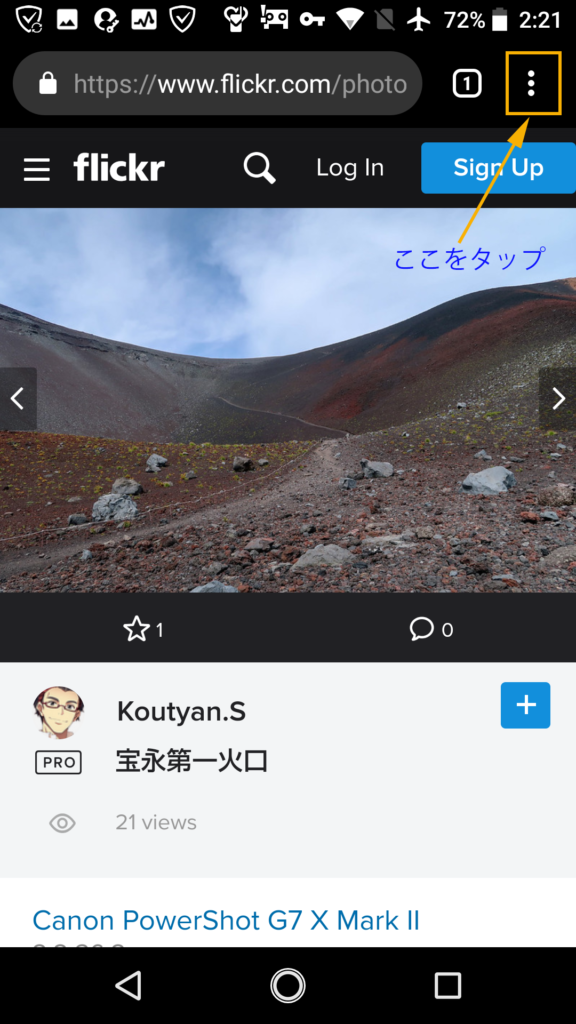
2: PC版サイトをタップします。
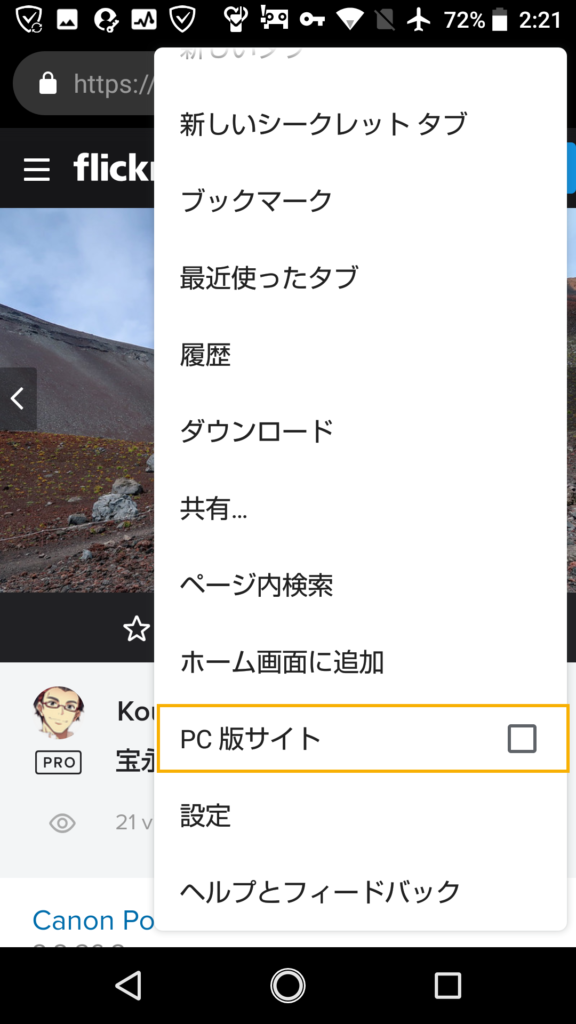
3: PC版表示になるので、PC版での写真を個別にダウンロードする方法と同様に、写真右下のダウンロードボタンをタップしてサイズを選択することで写真がダウンロードされます。
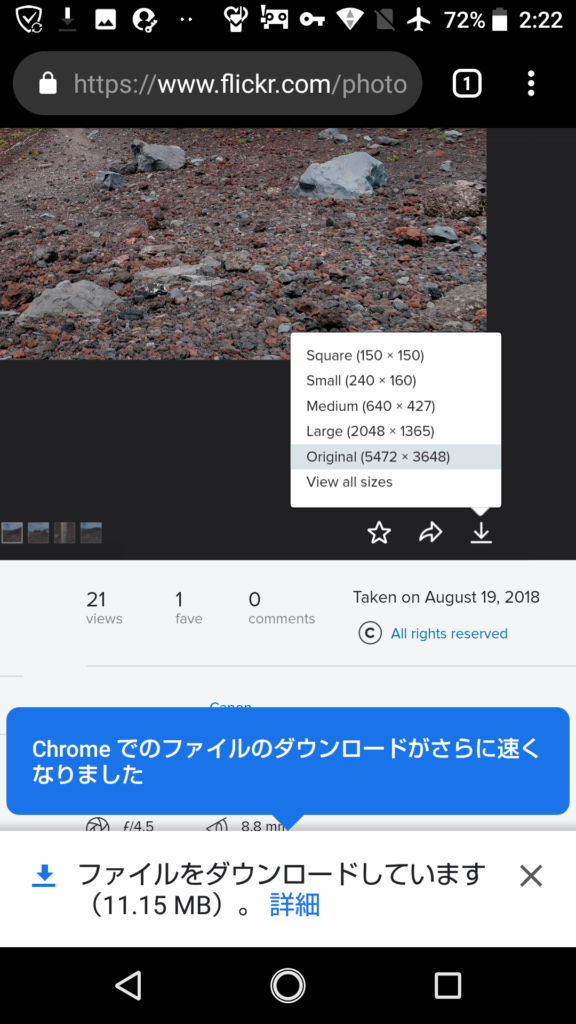
iPhoneの場合 (Safari)
1: ダウンロードしたい写真のページ で下部真ん中のシェアボタンをタップします。
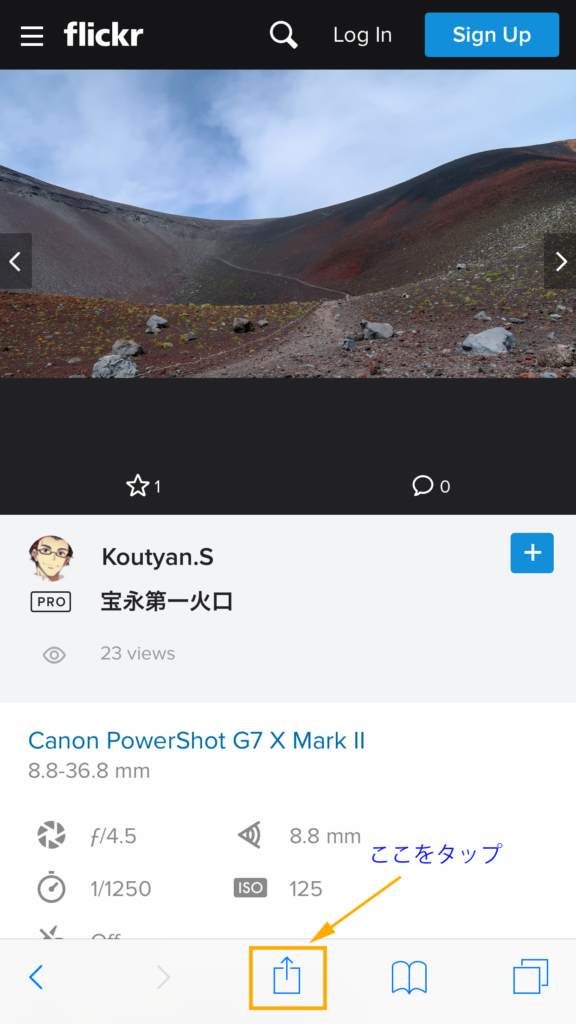
2: “デスクトップ用サイトを表示" をタップします。
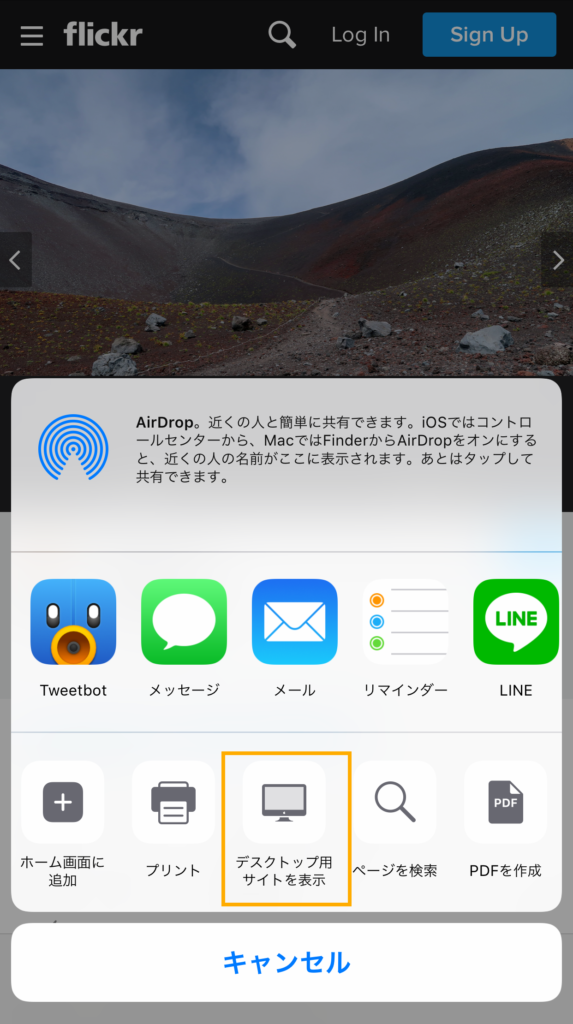
3: PC版表示になるので、PC版での写真を個別にダウンロードする方法と同様に、写真右下のダウンロードボタンをタップしてサイズを選択します。
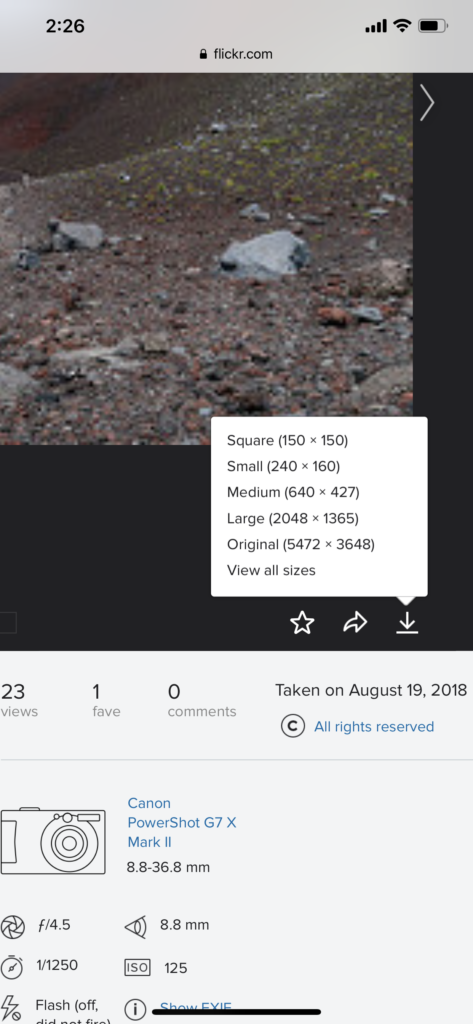
4: 写真が表示されるので、写真部分を長押しして “イメージ保存" をタップすることで写真を保存できます。
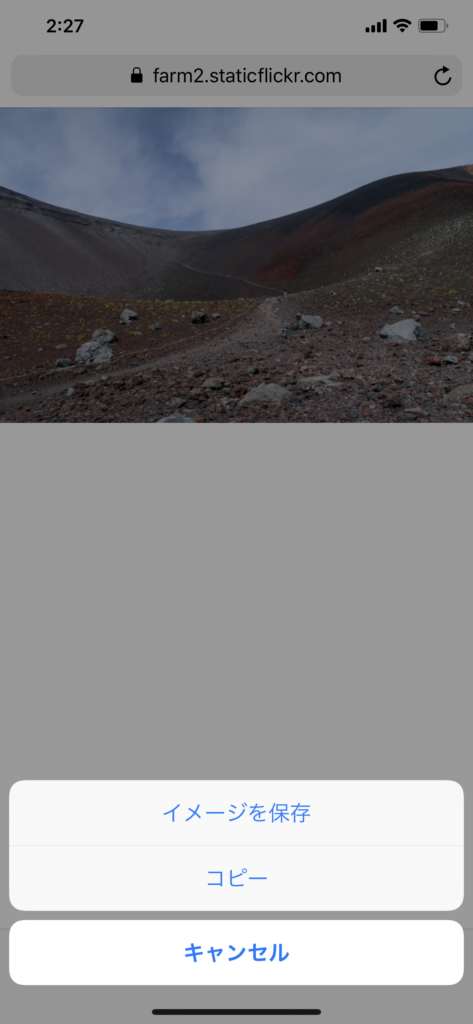
補足
スマートフォンの場合は、App Store/Google Playから「Flickr」アプリをダウンロードしてアプリからURL先を開くという方法もあります。こちらの方法のほうが閲覧が容易にできますが、上で紹介した方法とは異なりアカウント登録が必要です。興味があればこの際、Flickrを始めてみるのも良いかもしれません。
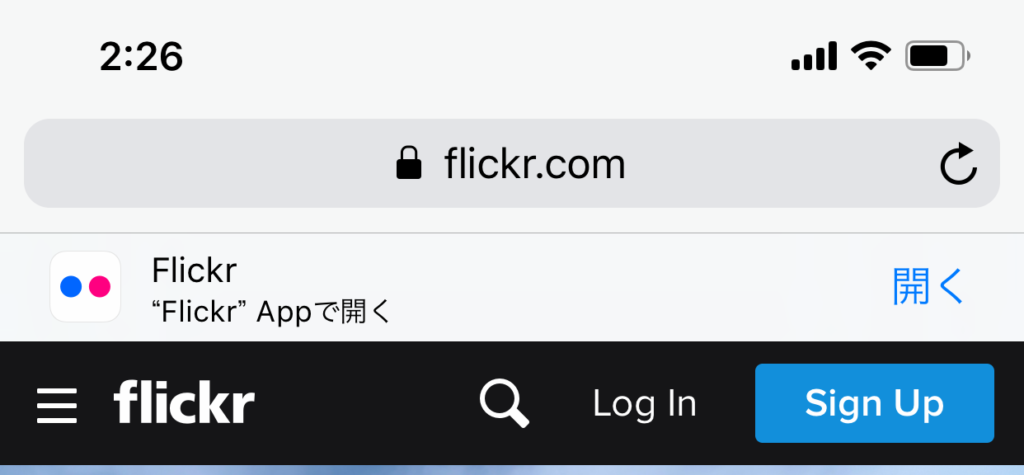
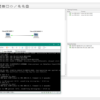

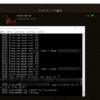

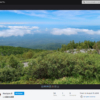
ディスカッション
コメント一覧
まだ、コメントがありません